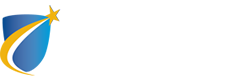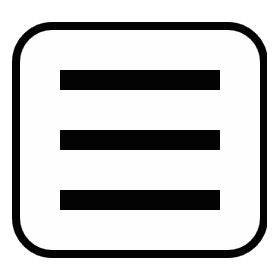Meet the Navigate Team:
- Stella Vlahakis – Program Owner
- Krista DiGloria – Progress Reports & Case Management Lead
- Ellen Mendonca – Academic Plans Lead
- Andrew Nguyen – Business Analyst Lead
- Kathleen (KB) Borruso – Technical Lead
- Judi Ciampi – Faculty Lead
- Jeff Flaherty – Student Success Hub Lead
- Vanessa Rodriguez – Academic Center Lead
- TBD – Student Leader (Know a student who may be interested in becoming a Work Study Student Leader on the Navigate Team? Direct them to Apply Here!)
What is Navigate?
- Navigate is our Student Success Management System. Navigate brings together students, faculty, and staff in a collaborative network to holistically support students across the college journey. Students can access the resources and tools they need to stay on track and reach their goals.
- Through Navigate, faculty and staff can:
-
- Manage assigned caseloads of students
- View enrolled students in your courses
- Track attendance
- Manage appointments
- Communicate easily with students
- Submit and track alerts
- Help students with academic planning
- …and more! Click here to learn more about student’s FAQs
How do I login to Navigate?
To access Navigate, login to myNECC and then click on ‘FACULTY & STAFF NAVIGATE’. Google Chrome is the recommended browser for Navigate. If you cannot seem to login using your credentials or see an error message such as “No role assigned” please email: navigate@necc.mass.edu
How do I access Navigate training?
Click here to view and sign up for our College Systems Training.
Is everything I put into Navigate subject to FERPA?
Yes! Navigate is a FERPA Compliant tool. Anything you add to Navigate (such as appointment summary notes, alerts, and texting students) is considered part of the student’s educational record and is subject to FERPA. Here is a great resource that another school created about how to decide what to think about when it comes to entering notes and FERPA: Recording Advising Reports and Notes Using Navigate from the Lower Columbia College.
How often is the data updated in Navigate?
All of the data in Navigate comes from Banner nightly, except for GPA, placement scores, and unofficial transcripts, which update 4 times a year.
Will Navigate replace DegreeWorks for advising?
No! Navigate does not include a degree auditing feature at this time. You should continue to assess students’ degree audits throughout their time at NECC. With that said, we encourage you to use Navigate’s Academic Planning feature when helping students select classes. Students will benefit the most when advisors use both systems during academic planning and advising.
What is the Academic Planning feature?
- The Academic Planner is a tool students and their advisors use to plan and schedule classes for their current and upcoming terms. Academic Planning training materials (both written documentation and videos) can be accessed by joining the Navigate Training Materials Team in Microsoft Teams under ‘Files’ in the ‘Academic Planning’ folder.
- For students using the planner, Navigate recently launched an in-app onboarding guide. This will pop up for students the first time they login to Navigate but if they close it, they can relaunch the guide anytime in their planner.
I see my advisees on my homepage but not the courses I teach or the students enrolled in them. What should I do?
Use the drop down next to ‘Staff Home’ to switch over to ‘Professor Home’.
I have an academic concern for a student in my class. What should I do?
If you have already attempted to reach out to the student and haven’t heard back, you can request help from the student’s success team through alerts and progress reports. We have a robust process at NECC to contact students and get them set up with our various resources. Our advisors will document the work they’re doing in Navigate so you can view their notes at any time. Please note, as much as we try, not all students will respond to our outreach.
- Alerts
- Go to the student’s profile in Navigate
- Select ‘Issue an Alert’ from the ‘Action’ pane
- Input details
- Progress Reports
- Progress Reports are requested to understand individual student academic performance at key times during the semester.
- Reports are sent to professors (notified via NECC email and upon login to Navigate) that have students from the following cohorts in their courses: 5th Year, ASAP, Athletes, Early College, International, PACE, Promise, SOAR, Veterans
- Progress Report Fall 2023 Dates:
- Round 1: September 29 – October 6
- Round 2: November 3 – November 10
I have a concern about a students’ social, emotional, mental, or physical wellbeing. Should I submit that in Navigate?
Please do not submit these types of concerns through Navigate. Instead, we encourage you to submit them via a Care and Concern Outreach Team report. Click here to access this form.
How do I record attendance in Navigate?
- Select ‘Record My Class Attendance’ on the Professor Home page (use the drop down next to Staff Home to switch to Professor Home).
- Select the course and date you wish to report attendance.
- Click here to view NECC’s Attendance and Participation Policy.
What are To-Dos?
To-Dos allow faculty and staff to easily create and view To-Dos about their students to track next steps or follow up on information. To-Dos are user-specific so staff can only view their personal To-Dos about the student. It includes the ability to make it visible to the student and add a due date to prompt the action item. Staff can add To-Dos via the ‘Add a To-Do to this Student’ link on the student’s profile page.
What are Study Buddies?
Study Buddies lets students connect with other students in their class sections who are interested in studying together outside of class. After opening Study Buddies, students see a list of class sections they are currently enrolled in and how many buddies are in the group. Students then select the section they want to join a study group for. Once they select the section, the student is prompted to confirm they are opting in to share their email address with the other students in the group. Faculty can encourage and promote the use of the tool if they wish.
What should I do if I have additional questions?
Attend Office Hours with Stella:
- Tuesdays: 11am-12pm
- In person: Haverhill Student Center (SC) Knights Nook
- Zoom: Click here or enter the Zoom Meeting ID: 381 036 7067
- Thursdays: 9am-10am
- In person: Lawrence El Hefni (LC) Center for Health Professions Cube 3
- Zoom: Click here or enter the Zoom Meeting ID: 381 036 7067
*Please note, Office Hours will not take place on Tuesday, November 28 or Thursday, November 30*
If you can’t make it to Office Hours:
- Reach out to Stella at navigate@necc.mass.edu if you:
- Would like to request additional training.
- Would like to have someone come to your class or event to show students how to use Navigate.
- Would like to report an issue or are having technical issues.
- Would like to add or update the configurations in your area.
- Have an idea about how to use Navigate and would like to brainstorm.
- Would like to learn more about reporting, analytics, and surveying capabilities in Navigate.
- Reach out to Krista at kdigloria@necc.mass.edu if you:
- Have questions about the Case Management process.
- Have questions about the Progress Report process.
- Reach out to Ellen at emendonca@necc.mass.edu if you:
- Have a question about an academic plan.